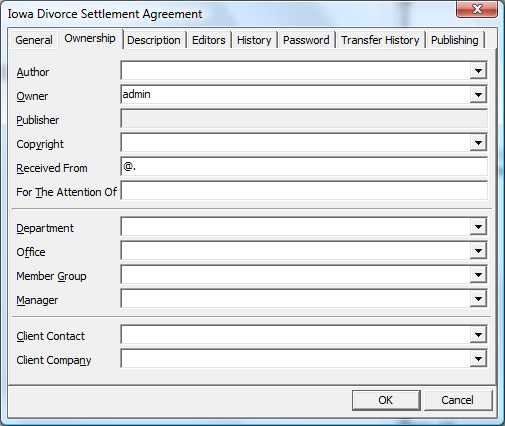Rapidocs Author
Rapidocs Author is included within your Trial Subscription. Rapidocs Author is used to author a template that you can offer from within DirectLaw.
It is accessible from the Resources Tab within the Attorney Dash Board together with detailed documentation on how to use Rapidocs Author to author a template.
When a new template is created, the text and variables of a document are built into the Document Tab "View" of the Rapidocs file. The content of this Document Tab will comprise of what you want the end user to have when the questionnaire has been completed. This may include a legal document, instructions, cover page, etc.
OPTIONAL Components of a Template
You have the option of adding content to two other tab "Views": License Tab and Introduction Tab. To access and create content in these tabs, use the "View" dropdown menu on the Rapidocs toolbar.
License Tab: DirectLaw law firms may use this tab to include any licensing, copyright and/or usage disclaimers relating to the template for the end user. This will be the first screen of text the end user sees when opening a template. The clickable button at the bottom of the screen reads "Accept". Once the button is clicked, the user will proceed to the questionnaire.
Introduction Tab: DirectLaw law firms may use this tab to include instructions or a summary about the template for the end user. Any information provided may be helpful in preparing the end user for the type of questions that will be asked, or simply remind the end user that they must meet certain requirements to be eligible to use the document.
Examples of content for these tabs are available if needed.
REQUIRED Components of a Template
When a template is complete it must contain certain unique identifying information in the "Properties" box. Use the "File" dropdown menu on the Rapidocs toolbar and select "Properties". (Note: Some information in the Properties box is optional.)
The first tab of the Properties box is "General".
- Document Name field: populate this field with a descriptive template name.
- Subject and Category fields: select the multiple choice options that already exist in the dropdown menus or enter your own subjects and categories.
- The Version number in the Properties box must be unique.
- Your template will be assigned a unique 6-digit identification number by DirectLaw. The version date of the template will follow the 6-digit identification number. The format of the date should be year, month and day.
- Example: XXXXXX.20101015
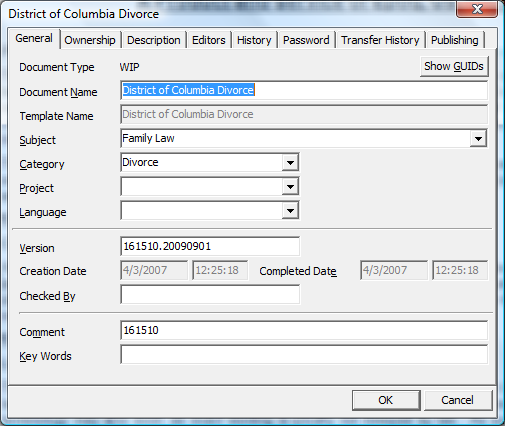
The second tab of the Properties box is "Ownership".
- It is recommended that the Author and Owner field remain blank.
- Populate the Publisher field with the company name responsible for the
content of the template.
- Note: If this field is gray and does not allow you to enter information, go to the "File" dropdown menu and select "Save As". This will open the Properties box and you will be able to enter information in the Publisher field.
- Whether or not you choose to place copyright information in the Licensing Tab (as explained prior in optional components), this Copyright field may be left blank.
|
|
Variables that cannot be used in your Template
When all DirectLaw websites are converted to the updated R4 Rapidocs upgrade, "System Variables" cannot be used in templates. Any inserted variables that are "PINK" in color are system variables and they must be replaced.
Example:
If you insert the Current Date using Tools > Insert > Date, this is a system variable. An alternate way to insert the current date is to create a rule and name it "Date of Today".
The text of the rule should read: CustomDate(NOW, ‘mmmm d, yyy’)
Result example: October 10, 2010
This rule is flexible and can be rewritten to show just the month, day or year. If you want the short date (example: 10/15/2010), the only text you need in the rule is: NOW
Other System Variables can be found in the left hand window of the Rapidocs automation window (see picture on the next page). If you expand the "System Variables" group, there are various components listed that relate to the template. These cannot be inserted into a template.
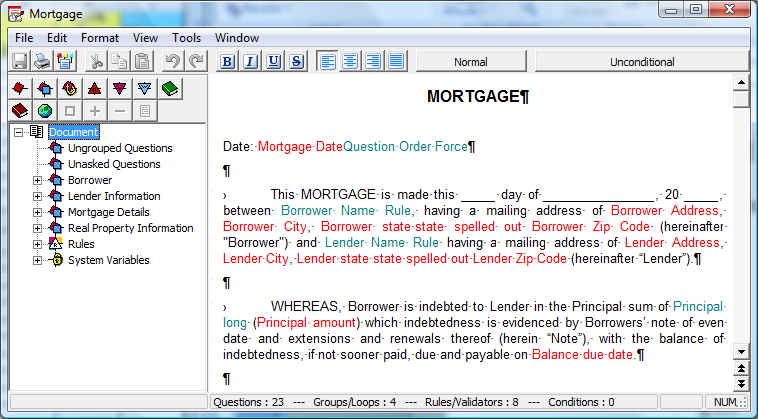
TIPS
Hidden Rules
A rule designated as "hidden" may be used during automation to force the order of questions in the interview. A hidden rule typically contains one variable and inserted into a point in the template where the automator has determined the question should be asked.
However, a hidden rule can contain two or more variables. If the hidden rule contains two or more variables, the variables must be separated by a "+" or "or" for the rule to work correctly.
Loops
Explanation Tab: this is the tab where a group heading and supporting text will appear above the questions. This is suggested text for the explanation tab:
[Heading]
[Intro paragraph should detail what information is being captured. Example: "Provide the requested details for the separate property of the Petitioner (one entry at a time) in the questions below."]
After completing your entry, select MENU for further instructions.
Menu Tab: this is the tab where a group heading and supporting text will appear above the entries as entered by the end user. This is suggested text for the menu tab:
[Heading]
Below is a list of one or more entries you have created for [ ___________________.]
To ADD another entry, click on the ADD button.
To EDIT an entry, click or double click on the entry to open the original questions and make revisions.
To DELETE an entry, click on the trash can icon (or the DELETE button if there is no trash can icon). You must DELETE any "<blank>" entries.
Select NEXT to continue to the next set of questions for this document.
How to Forward Your Template to DirectLaw for Posting to Your Site
When your template is complete, follow these steps:
- Save and close your Rapidocs file.
- In the Rapidocs program window, right click on the title of the unpublished template ("document color" column should show this is black, which notes it is an unpublished file) and select "Transfer Document". This will open the transfer wizard.
- In the first window select "export it to a file" and select NEXT.
- The next screen is default checked on the choice "transfer a copy of the document". This is correct. Select NEXT.
- The next screen asks where you want the transferred file to be saved. Browse to the destination and click NEXT.
- Click NEXT in the remaining transfer wizard windows without any changes until you click on FINISH.
- E-mail your files to Gregor Weeks (gregor@epoq.us) and Janelle Minter (Janelle@epoq.us).
Sending and Receiving Files from DirectLaw
Rapidocs Author is designed to run independently on your computer. If you plan on automating templates and using them with your DirectLaw platform, you will need a "personalized" copy of Rapidocs Author. (There is no cost involved in converting your Rapidocs Author into a "personalized" copy.)
Follow the steps below. These steps will allow you to exchange Rapidocs files between more than one computer, as well as allow you to send and receive Rapidocs files from DirectLaw’s IT and Document Automation staff.
Step 1 – Obtain the "volume number" of your computer (or computers).
- Go to the start menu and click "Run..."
- In the "Open" field, type "cmd" and click "OK"
- This will open a DOS window
- At the prompt, type "c:" and hit enter
- Next, type "vol" and hit enter
- You should get a response with the Volume Serial Number. It should be an eight character alphanumeric code with a dash (e.g. 2E0E-4A39)
- E-mail the number(s) to Gregor Weeks (gregor@epoq.us) and Janelle Minter (Janelle@epoq.us).
Step 2 – Receive electronic file from DirectLaw / Install into existing Rapidocs Author software
- A component of the Rapidocs Author software will be coded with your computer’s volume number. It will be provided to you in an electronic file with an extension ".rum".
- Go into C:/Programs/Rapidocs and replace the existing .rum file with the new one provided to you.